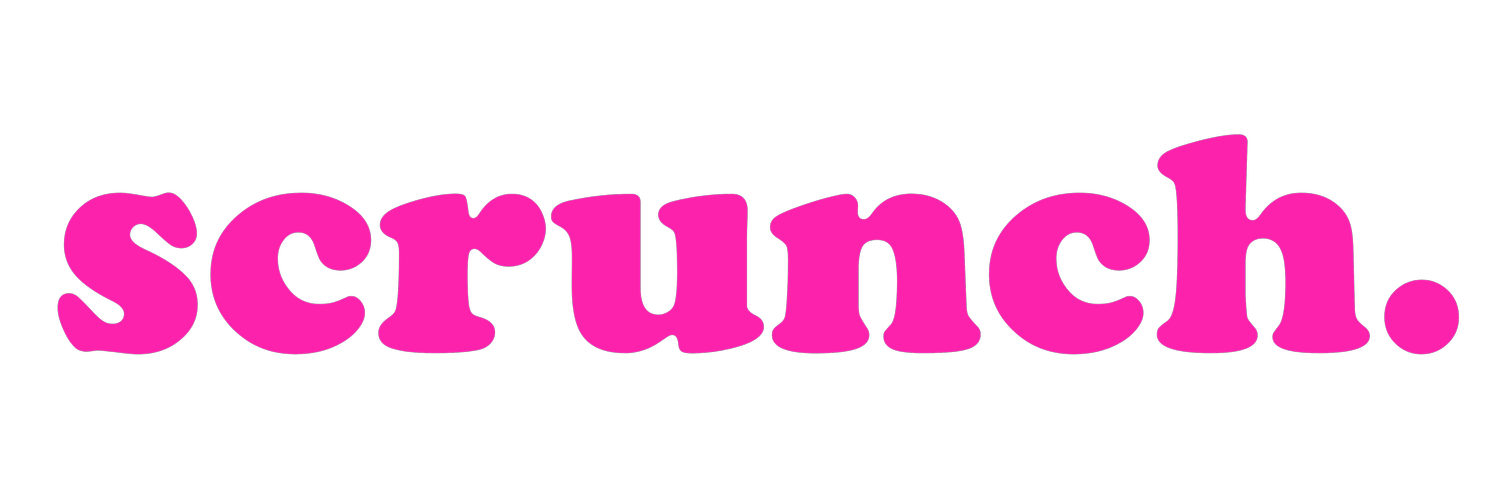How to install a Lightroom preset.
These instructions may vary depending on where you purchase them from. However if you purchased them from the Scrunch shop, these will work a treat!
Option one - mobile only
Mobile only is the ‘free’ way, if you don’t have a licence to the desktop version of Lightroom, you can simply download the free Lightroom CC mobile app.
To install
Download Lightroom CC - a free mobile app in the iOS app store.
Download and unzip the .zip file sent to you by Scrunch with your mobile presets. The files you want are the .DNG files.
Airdrop these DNG files to your mobile. They will appear in your camera roll as blank images.
Open your Lightroom CC app.
Create a new folder by clicking on the + button, call it ‘scrunch presets’
Go into the folder
Click the three dots in the top right corner
Select ‘Add Photos’
Select ‘From Camera Roll’
Select the 6 blank images
Click the blue banner at the bottom ‘Add 6 photos’
The presets are now ready to use!
To use
Create a new folder called ‘photos’
Go into the folder
Click the three dots in the top right corner
Select ‘Add Photos’
Select ‘From Camera Roll’
Select the image you want to edit
Click the blue banner at the bottom ‘Add 1 photos’
Go back to your presets folder
Click on the preset you want to use
Click on the three dots in the top right
Click ‘Copy Settings’
Click ‘OK’
Go back to the image you imported in your photos folder
Click on the three dots in the top right
Click on ‘Paste Settings’
And that’s it! You’re done!
Option two - desktop and mobile
If you have a licence to Lightroom CC on your desktop, then this way will allow you to install your presets on both your desktop and mobile devices.
To install
You must have a desktop licence of Adobe Lightroom CC
Download Lightroom CC - a free mobile app in the iOS app store.
Ensure you are logged into your desktop and mobile Lightroom with the same email account.
Download and unzip the .zip file sent to you by Scrunch with your mobile presets.
In your desktop version of Lightroom CC, click on the + in the top left. This will take you to add photos.
Select the 6 images from your Scrunch presets folder. Do not select the .xmp files at this time.
Now click on ‘File’ in the top left hand navigation bar
Select ‘Import Profiles & Presets’
Now select the 6 .xmp presets files and import.
In the top right click on the first icon in your menu bar ‘edit’
A menu will pop out of the right hand screen. Scroll all the way to the bottom, and click ‘PRESETS’.
Another menu will pop out from the right hand menu. The 6 presets should be listed ready for your use.
To make sure the presets synch to your mobile device, click on the cloud icon in the top right. If it’s Synched and Backed up the presets will be ready to go on your mobile device.
The presets are now ready to use!
To use
Go to your Lightroom CC Mobile app
Create a new folder called ‘photos’
Go into the folder
Click the three dots in the top right corner
Select ‘Add Photos’
Select ‘From Camera Roll’
Select the image you want to edit
Click the blue banner at the bottom ‘Add 1 photos’
Underneath your image, you will see a menu bar. Scroll all the way to the right. The
third last icon is ‘Presets’ . Click on this.
Click on the preset you wish to apply.
And that’s it! You’re done!
We hope this guide was helpful!